ZotNet
ZotNet is a tool that enables Zotero users to create network maps of the Related items in their library. Social network analysis allows you to explore relationships and connections within data. The network consists of nodes and connections between nodes. With ZotNet, the nodes are references, and you can create any type of link you want with the Related feature.
Read more about relating items in Zotero here. However, within Zotero it is difficult to view relations across multiple items or to understand the overall nature of relationships. ZotNet allows you to see the relationships in a network map and to calculate some basic statistics. Researchers have used network analysis for a number of applications. For example, visualizing connections between co-authors or citations between journals.
ZotNet scans your library and creates a .vna file that can be opened in NetDraw, a free program. You can download NetDraw from this page.
Zotero can only indicate what is known as reciprocal ties. This means that if A is connected to B, then B is also connected to A. You can edit the file ZotNet creates for NetDraw to make these relations more meaningful. For example, you can relate references to their source article in Zotero, then in NetDraw edit the tie so that the references all point to the source article.
For more information on visualizing references, see this link. For more about different types of analysis in NetDraw, see this link.
Currently, ZotNet cannot produce other formats, like Pajek or DL, but you can easily edit the .vna file to convert it to Pajek or DL by opening the file in a text editor and changing the Zotero keys to numbers.
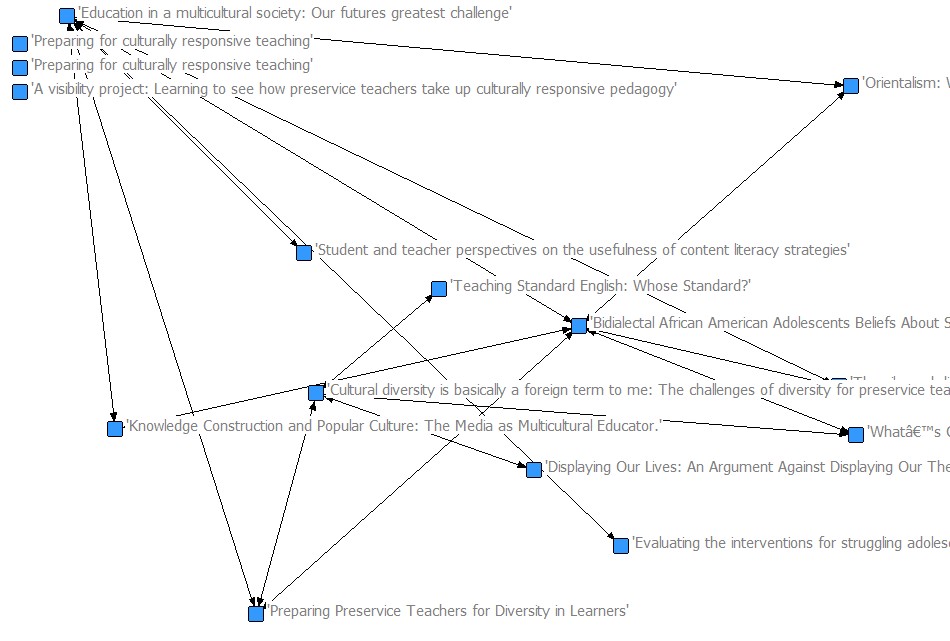
How to Use ZotNet
Before you begin, check whether your library is public or private. You can see whether a group is private by going to the group settings. Inividual libraries are always private unless you have published your library under the privacy settings
- Step 1: Get the user or group ID. Your user ID is located on your Zotero settings page. For a group, the group ID is in the URL for the group settings. The URL will look like this: https://www.zotero.org/groups/123456/settings. In this case, the group ID is 123456. Note that the user or group ID is different from your user name or the group name.
- Step 2: If you are using a collection, get the collection ID. The collection key will in the URL for the collection, which will look like this: https://www.zotero.org/username/items/collectionKey/X989KKQP. In this case, X989KKQP is the collection key.
- Step 3: If the library or group is private, create an API key. Go to your Zotero settings and click "Create new private key". Enter a description and check the box beside "Allow library access". If you are accessing a group, set the group permissions to "Read Only". Then click "Save Key".
- Step 4: In the form below, enter the user or group ID, and the collection and API keys if necessary, then click "Submit". ZotNet will produce a .vna file with the following information for each item: ID number (key), authors, article title, publication, date, and relations. Wait until the output pane shows "Done!" and the download link. Larger libraries will take more time to process.
- Step 5: Download the output file and open it in NetDraw by going to File | Open | Vna text file | Complete. Select "Network with Attributes" under Type of Data and UN-CHECK "Ignore reflexive ties" under Options. By default, NetDraw shows the ID number for each node. To show other fields, in the menu select Properties | Nodes | Labels | Text. Read more tips on using NetDraw with ZotNet here.
ZotNet was created by Christy M. Byrd. For questions or comments, email cmbyrd3@ncsu.edu.
Visualize Your Library
Enter your user or group name and collection below. If your library is private, also enter the API key.
Want to see how it works? Test ZotNet by selecting "Group" in the dropbox below and enter the ID 297993. The test group is a public library that has 15 items in it.